Сейчас я напишу о парочке расширений, которые я использую в своей работе всегда. Без них я не представляю, как можно вообще работать в инете 😉
Вы часто используете копирование, работая в Firefox? Наверное, вы скажете, нет. Но на самом деле, легкое и быстрое копирование может сильно ускорить работу и оно довольно востребованно, на самом деле. Просто вы не привыкли к этому 😉
Примеры
Предстаьте, ваша работа — списываться с кем то, кого вы находите через веб. Вы идете на сайт того, с кем вам надо связаться. Находите его номер аськи, выдялете мышкой. И все! Номер аськи в Clipboard. Теперь просто переключаетесь на аську и там вводите его в поиске. Или, вы нашли УРЛ на сайте, но он не залинкован, то есть кликнуть по нему нельзя. Вы его выделяете, и перетаскиваете мышкой на несколько пикселей в любую сторону — и вуаля, сайт открывается уже в новом табе. Или, вам надо вставить свой email или любой ваш текст, и вы его предусмотрительно уже скопировали в Clipboard. Вы идете на страницу, где форма, и кликаете колесиком мышки в нужном поле — и содержимое буфера уже вставлено в поле формы. Удобно? Все это предоставляет два таких плагина, как Auto Copy и QuickDrag. Для работы первого лучше еще поставить Copy Plain Text — он позволит вам обрезать лишние пробелы в начале и конца копируемого текста и убирать параметры форматирования. Итак, ставим три уэтих плагина и делаем рестарт Firefox. Сейчас о настройках.
Auto Copy …
![]() Auto Copy после установки имеет такой значок внизу (выделен красным). Щелкаем по нему правой кнопкой, там выбираем «Настройки …» (Options …)
Auto Copy после установки имеет такой значок внизу (выделен красным). Щелкаем по нему правой кнопкой, там выбираем «Настройки …» (Options …)
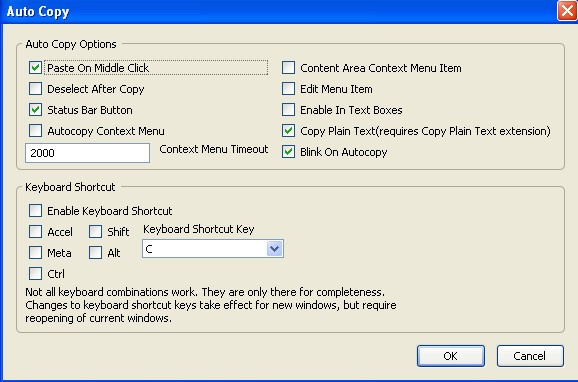
Здесь вы видите настройки, которые я рекомендую выставить. «Paste on Middle Click» — вставлять текст из Clipboard по клику колесиком мышки, «Status Bar Button» — та самая иконка в правом нижнем углу Firefox, «Copy Plain Text …» — использовать при копировании именно Copy Plain Text. Без этой опции все лишние пробелы у вас будут также копироваться, а текст иметь формат, как в HTML странице, что неудобно, когда вы вставляете скопированный текст, например, в Excel или Word. «Blink On Autocopy» — иконка будет мигать, когда вы копируете текст, выделяя его на странице. Маленькое замечание — Auto Copy работает так, что если повторно копировать то, что вы копировали им последний раз (раз — выделили текст, второй раз снова выделили то же самое), он копировать второй раз не будет. Из-за этого иногда возникает конфуз — если вы скопировали что либо между двумя этими разами в Clipboard из другой программы, то второе выделение мышкой в Firefox не копирует ничего и в Clipboard остается то, что были скопировано из другой программы. А на самом деле, нормальный человек думает, что там снова то же, что он и выделил в Firefox. Для решения проблемы — просто снова что либо выделите на странице мышкой, но другое, а потом снова то же самое, что и хотели. И помните, что он легко отключается, если кликнуть по его иконке.
Copy Plain Text …
Теперь вкратце о Copy Plain Text. Там нам тоже надо выставить опции. Для удобства … Но чтобы достучаться до опций, мы сделаем это универсальным способом в Firefox. Этот плагин не имеет иконки и автор его не предусмотрел этого. Это и не надо. Мы заходим в Tools -> Add-ons (для русской версии вроде как Инструменты -> Расширения), там кликаем мышкой по Copy Plain Text, появляется кнопка Options (Опции):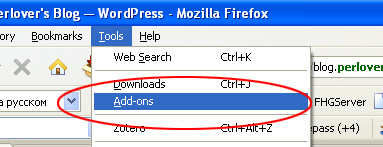
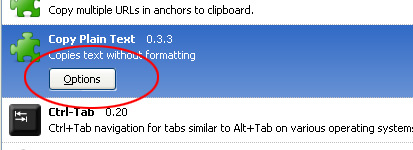
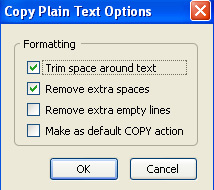 Делаем, как на примере — обрезать лишние пробелы в начале и в конце текста и лишние пробелы внутри текста. Теперь, Auto Copy будет обращаться к Copy Plain Text, а тот в свою очередь будет нам давать чистый текст, который обычно и восстребован. Если хотите скопировать старым способом, просто жмите Ctrl + C
Делаем, как на примере — обрезать лишние пробелы в начале и в конце текста и лишние пробелы внутри текста. Теперь, Auto Copy будет обращаться к Copy Plain Text, а тот в свою очередь будет нам давать чистый текст, который обычно и восстребован. Если хотите скопировать старым способом, просто жмите Ctrl + C
QuickDrag …
QuickDrag дает нам возможность открывать адреса сайтов, если их УРЛ приведен в тексте и не пролинкован, то есть кликнуть по нему нельзя. Например, http://www.lenta.ru, или lenta.ru и т.п.. Без него, вам надо выделать их на странице, копировать, открывать новый таб, там вставлять адрес. Теперь — просто выделить мышкой и перетащить на несколько пикселей в любую сторону. В фоновом режиме у вас откроется таб с сайтом. Но! Это еще не все 😉 Выделите текст, перетащите — и в новом табе откроется поисковая система с результатами поиска для этой фразы. И теперь любую картинку на странице можно так же легко сохранить. Подцепите картинку левой кнопкой мыши и также перетащите куда нибудь. Сама вставленная картинка сохраниться в той папке, в которой Firefox сохраняет ваши download файлы. Это очень удобно, если вы — вебмастер: сохранять баннеры, фотки и т.п.. Работа ускоряется в разы! Для вызова опций QuickDrag поступите так же, как я описал ранее
Удачной и легкой работы 🙂

Один комментарий к “Одним кликом — копирование, поиск, сохранение картинок”
Обсуждение закрыто.