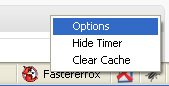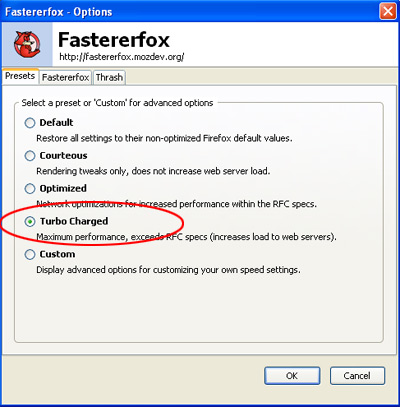Преамбула 🙂
Сейчас я вас познакомлю с расширением, которое ничего конкретного не делает, но которое будет вам часто помогать в вашей дальнейшей работе. GreaseMonkey — это плагин, который «навешывает» дополнительные скрипты на сайты, чтобы улучшить функциональность сайтов.
Когда вы посещаете сайты, то вы получаете только ту функциональность, которую определил разработчик того сайта. Не больше, не меньше. Но есть способ «довешать» функциональность за счет дополнительных JavaScript программок, которые были написаны кем либо для GreaseMonkey.
Пример
Представьте, что вы пользуетесь поиском в Google. Вот вы набрали слово, нажали поиск, получили результат. Но чтобы перейти на вторую, третью страницу поиска — вам надо прокрутить страницу поиска вниз и найти «линейку» страниц перехода. Вот бы эут линейку иметь сразу и вверху, чтобы не делать столько много лишних действий! Что делать? Первый способ — написать в Google, убедить разработчиков Google машины, что ваше предложение заслуживает внимания и нужно всем, и может быть, вам повезет 🙂 Но есть второй, и более простой способ — повесить дополнительные скриптики, которы за вас написали другие люди (можете и сами написать — это несложно, если вы знаете JavaScript), на google, чтобы вторая линейка создавалась и вверху результатов поиска (ссылка на такой скрипт — в конце статьи)
Итак, ставим
Итак, вы ничего не теряете, если просто поставите плагин GreaseMonkey, но вы приобрете в дальнейшем, когда будете читать мой блог дальше — я буду рассказывать о полезных скриптах GreaseMonkey.
Где скрипты?
Если же вам не терпиться попробовать какие либо скриптики уже прямо сейчас — идите на сервис http://userscripts.org/. Там очень много разных скриптов для разных сайтов. Устанавливать их легко — надо найти для начала скрипт, прочитать к нему анотацию (на английском, как правило), и если он вас устраивает, установить его — кликнуть по Install кнопке. GreaseMonkey вежливо подождет пару секунд, чтобы вы не сделали поспешных решений, а потом покажет вам кнопочку Install для установки. Одно нажатие — и скрипт установлен!
Заключение
Помните, что скрипты в GreaseMonkey могут запускаться только для тех доменов (адресов сайтов), которые определил автор скрипта (можно самим подправить список). Могут быть скрипты, которые будут работать для всех сайтов, если скрипт универсален.
Подправьте Google 🙂
А теперь про тот скрипт с линейкой Google. Сам скрипт находится здесь. Но его автор его забросил и скрипт уже не работает под ту поисковую страницу, которую Google поменял (может не очень удачный пример я привел в своем посте). Я сделал попытку подправить, и она у меня увенчалась успехом и работает. Но, скорее всего, скрипт будет работать только, если у вас в броузере не стоит Google расширение. Вообщем, поставьте мою версию и попробуйте. Если что — удалите (правая кнопка мыши по иконке «обезъянка» -> «Manage User Scripts …» -> выберете слева скрипт, а потом смотрите кнопки — что можно сделать со скриптом). Делать скриншоты менюшек мне сейчас вломы, если только чуть позже добавлю 😉